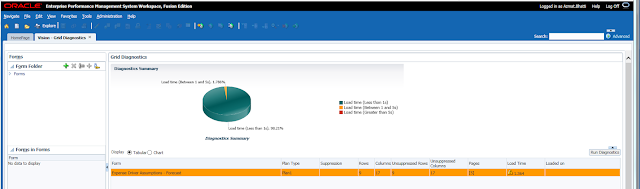See below of what we discovered:
- Financial Management - Located in: EPM_ORACLE_INSTANCE/diagnostics/logs/hfm
- xfm.odl.<APPLICATION_NAME>.log — Financial Management Application Server core activity (per application)
- oracle-epm-fm-hsx-server.log — Financial Management Java Serverlog
- oracle-epm-fm-bi-publisher.log — Logs for Financial Management to BI Publisher interaction
- oracle-epm-fm-hsx-registry.log — Logs for Financial Management to Shared Services Registry interaction
- oracle-epm-fm-lcm-client.log — Logs for Financial Management to Lifecycle Management interaction
- SharedServices_Security.log — Logs for Financial Management to Shared Services Security API interaction
- FinancialManagement Web Application - Located in: MIDDLEWARE_HOME/user_projects/domains/EPMSystem/servers/HFMWeb0/logs/hfm AND MIDDLEWARE_HOME/user_projects/domains/EPMSystem/servers/HFMWeb0/logs/
- oracle-epm-fm.log — Financial Management Java web application activity
- oracle-adf.log — Financial Management ADF logs
- HFMWeb0.log — Financial Management domain logs
- HFMWeb0diagnostic.log — Financial Management domain diagnostic logs
- oracle-jrf.log — Financial Management JRF logs
The Windows processes of HFM application server for 11.1.1.3.x to 11.1.2.3.x used to be:
- HsxService.exe
- HsxServer.exe
- CASSecurity.exe
- HsvDatasource.exe
- HyS9FinancialManagementJavaServer_instanceName
- HyS9FinancialManagementWeb_instanceName
- XFMDatasource.exe
You will notice this in your Windows Task Manager, when you start the services.